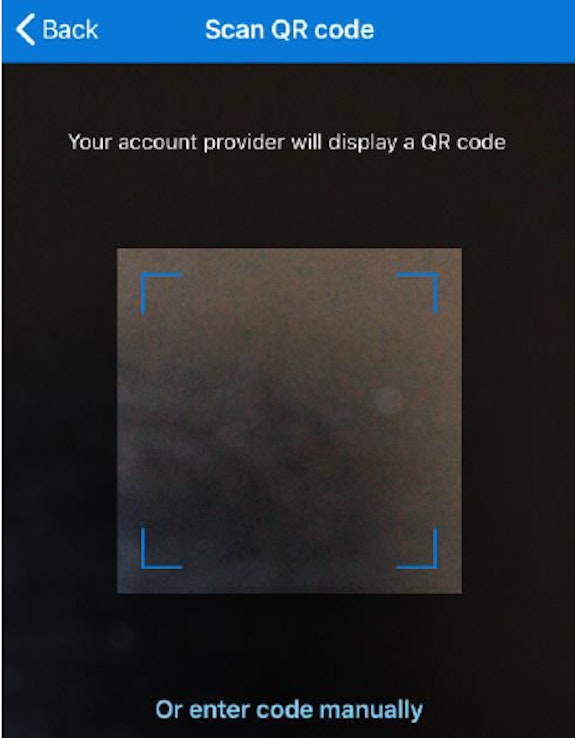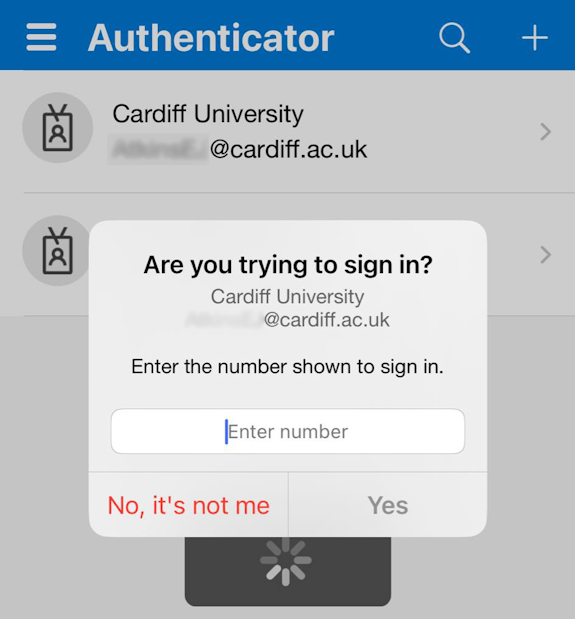Sefydlu Microsoft Authenticator app
- Diweddarwyd ddiwethaf:
Gosod ap Microsoft Authenticator ar eich ffôn clyfar gan ddefnyddio'ch cyfrifiadur.
I argraffu'r ddogfen hon, ewch i 'File' a dewiswch 'Print' (Ctrl+P yn Windows neu Cmd+P yn Mac). Gallwch hefyd ddewis i’w arbed fel ffeil PDF oddi yno. Sylwer: Sgroliwch i waelod y dudalen hon i sicrhau bod yr holl ddelweddau yn cael eu hargraffu.
Cyn i chi ddechrau gwnewch yn siŵr bod gennych chi fynediad at:
- eich cyfrifiadur
- eich ffôn clyfar
- cysylltiad â'r rhyngrwyd
- siop Google Play neu Siop Apple App
I ddechrau’r broses, defnyddiwch borwr gwe ar eich ffôn clyfar Android neu ddyfais Apple iOS i lywio i https://aka.ms/getMicrosoftAuthenticator. Bydd hyn yn agor tudalen we Microsoft ar gyfer ap Microsoft Authenticator, ynghyd â dolenni i fersiwn siop Google Play (dyfeisiau Android) a siop Apple App (dyfeisiau Apple iOS) ar y we.
Ar y dudalen we honno, tapiwch y ddolen sy'n cyfateb i'ch dyfais ffôn clyfar. Yna cliciwch Install i agor siop Google Play ar eich ffôn clyfar Android neu cliciwch Gweld yn y Siop Apiau i agor siop Apiau Apple ar ddyfais Apple iOS. Bydd ap Microsoft Authenticator
eisoes wedi cael ei ddewis yn y siop, yn barod i'w lawrlwytho a'i osod.
Fel arall, gallwch chi agor siop Google Play neu siop Apple App a chwilio am ap Microsoft Authenticator. Dewch o hyd i ap swyddogol Microsoft Authenticator gan Microsoft Corporation yn rhad ac am ddim yn y canlyniadau chwilio.
Cyfarwyddiadau
- Lawrlwythwch a gosodwch ap Microsoft Authenticator ar eich dyfais ffôn clyfar fel yn achos unrhyw ap ffôn clyfar arall. Er mwyn gwneud hyn yn llwyddiannus, efallai y bydd yn rhaid ichi wasgu Accept neu Agree os bydd gofyn ichi wneud felly.
- Er mwyn defnyddio'r ap Microsoft Authenticator, bydd angen i chi dapio I agree ar eich sgrîn Your privacy matters. Yna, tapiwch Skip yng nghornel dde uchaf y sgrîn Peace of mind for your digital life, a byddwch chi’n cyrraedd y sgrîn Ready to add your first account?. Os ydych chi wedi defnyddio'r ap o'r blaen, gallwch chi hepgor y cam hwn.
- Nawr defnyddiwch borwr gwe ar eich cyfrifiadur i fynd i https://aka.ms/mfasetup.
- Efallai y gofynnir i chi fewngofnodi i Office 365 (os ddim, byddwch yn symud yn syth i gam 5). Os gofynnir i chi fewngofnodi i Office 365, rhowch eich cyfeiriad ebost Prifysgol Caerdydd a chlicio Next. Yna cewch eich ailgyfeirio i sgrîn mewngofnodi gyfarwydd Prifysgol Caerdydd. Rhowch eich cyfeiriad ebost a'ch cyfrinair Prifysgol Caerdydd fel arfer a chlicio Log in.
- Bydd angen i'r rhai sydd ddim â chyfeiriad e-bost Prifysgol Caerdydd(a dim ond enw defnyddiwr) nodi'r enw defnyddiwr ac yna '@cardiff.ac.uk'.
- Os nad ydych wedi sefydlu unrhyw ddulliau MFA o'r blaen, fe gewch neges i ddweud bod angen mwy o wybodaeth ar ôl mewngofnodi'n llwyddiannus. Cliciwch Next a neidio i gam 7.
- Fel arall, cewch eich tywys i dudalen My Sign-ins ble gallwch weld y dulliau MFA sydd eisoes wedi'u sefydlu. Cliciwch ar Add method.
- Yn y ddeialog naid sy'n ymddangos, dewiswch Authenticator app o'r gwymplen, ac yna cliciwch ar Add.
- Byddwch yn gweld dialog Microsoft Authenticator sy’n dweud wrthych i fynd ati i gael yr ap. Cliciwch Next.
- Mae'r sgrîn nesaf yn eich annog i sefydlu eich cyfrif. Cliciwch Next.
- Mae'r sgrîn nesaf yn rhoi côd QR. Gadewch y côd QR ar y sgrin, a chymerwch y camau nesaf ar eich ffôn clyfar.
- Ar eich ffôn clyfar Android/Apple, agorwch ap Microsoft Authenticator y gwnaethoch ei lawrlwytho a'i osod. Os gofynnir i chi a ydych am ganiatáu Hysbysiadau, tapiwch Allow. Os gofynnir i chi am gasglu data defnydd na fydd yn gallu dangos pwy ydych chi, tapiwch OK).
Os yw nodwedd "app lock" Microsoft Authenticator eisoes ar waith, bydd angen i chi roi côd datgloi eich ffôn clyfar, neu fiometrig (megis olion bysedd neu adnabod wynebau) ar y pwynt hwn, cyn y gallwch ddefnyddio'r ap.
- Unwaith eich bod wedi cyrraedd ap Microsoft Authenticator ar sgrîn Ready to add your first account?, tapiwch y botwm Add account yng nghanol y sgrîn. Os oes gennych chi gyfrifon eraill sydd eisoes yn yr ap, byddwch chi’n gweld y rhain ac ni welwch chi’r botwm Add Account - tapiwch yr eicon plus yn ochr dde uchaf y sgrîn yn lle hynny. Yn y rhestr sy'n ymddangos, tapiwch Work or school account, ac yna tapiwch Scan QR code.
- Bydd ap Microsoft Authenticator wedyn yn ceisio defnyddio camera eich ffôn clyfar i'w alluogi i sganio'r côd QR. Os gofynnir i chi a ydych am ganiatáu hysbysiadau, tapiwch Allow.
- Defnyddiwch gamera'r ffôn clyfar i sganio'r côd QR ar y dudalen ar eich cyfrifiadur – gweler cam 9.
- Ar ôl llwyddo i sganio'r côd QR, bydd ap Microsoft Authenticator yn dangos cofnod newydd o fewn Cyfrifon Prifysgol Caerdydd gyda'ch cyfeiriad ebost.
- Newidiwch yn ôl i'r porwr gwe ar eich cyfrifiadur, ac ar y dudalen we gyda'r cod QR, cliciwch Next. Mae Microsoft nawr am wneued yn siŵr eich bod yn gallu defnyddio ap Microsoft Authenticator yn llwyddiannus trwy ddangos côd gyda dau rhif i chi.
- Dylai hysbysiad ymddangos ar eich ffôn clyfar yn gofyn i chi nodi'r rhif a gaiff ei ddangos ar eich porwr gwe er mwyn mewngofnodi. Rhowch y côd dau rif a dewis ‘Yes’.
- Os yw "clo ap" Microsoft Authenticator ar waith, bydd angen i chi roi cod datgloi eich ffôn clyfar, neu fiometrig (megis olion bysedd neu adnabod wynebau) cyn y gallwch gymeradwyo'r cais. Gwnewch yn siŵr eich bod yn tapio Approve i gwblhau'r cynnig prawf.
- Dylai'r dudalen we ar eich cyfrifiadur eisoes fod wedi'i ddiweddaru i ddangos Notification approved. Cliciwch Next.
- Ae'r broses sefydlu wedi'i chwblhau - mae ap Microsoft Authenticator wedi'i osod a'i gysylltu â'ch cyfrif. Gallwch nawr ddefnyddio'r ap i gwblhau gwiriadau MFA ar gyfer eich cyfrif. Cliciwch ar Done.
- Byddwch yn cael eich tywys i'r dudalen My Sign-ins lle gallwch weld y dulliau MFA sydd gennych ar waith.
Rydym yn argymell yn gryf eich bod yn ychwanegu dulliau dilysu ychwanegol. Os na allwch ddefnyddio eich ffôn clyfar am ryw reswm, gallech wedyn ddefnyddio eich dulliau ychwanegol, a chael mynediad at eich cyfrif o hyd.